How to Use Phone to Connect Computer to Internet
Other than the WiFi hotspot, USB tethering is considered as one of the easiest ways to share the cellular data of the cellphone to a PC or laptop device. Especially for someone like me, whose laptop takes a long time to detect the WiFi hotspot.
It can be really frustrating when you have immediate work to do on a laptop, but your WiFi hotspot is not supporting you.
The best way to tackle this problem is by choosing USB sharing over WiFi.
But sharing of data via USB cable is only possible when you know how to connect mobile internet to PC via a USB cable in the first place. And it's much easier than you think it is.
Contents
- 1 Sharing Mobile Data On PC Using A USB Cable
- 2 USB Tethering Not Working?
- 2.1 1. Changing Data Cable
- 2.2 2. Trying Another Port
- 2.3 3. Updating The PC Tethering Driver
- 3 How To Connect Mobile Internet To PC Via A USB Cable
Sharing Mobile Data On PC Using A USB Cable
NOTE: The method shown below is performed using a Vivo device running on Android.
If just like my laptop, your device also takes a never-ending time to connect using WiFi hotspot, then follow these few steps to share data over USB cable instead.
1. The first thing that you have to do is, connect your cell phone and PC using a USB cable.
2. Now, head to the Settings app on your smartphone.
3. After that, locate the Personal Hotspot option inside the phone settings.

4. The main sharing option will be the Wi-Fi hotspot, but you have to select the Other sharing mode.

5. Inside the other sharing modes, you will see the option to share the data via Bluetooth and the second option to share via USB. Choose the Share phone network via USB option.
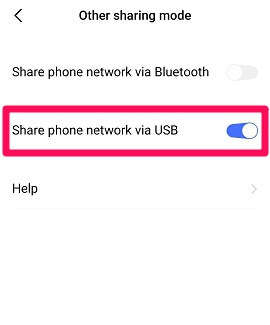
Right after that, your PC or laptop will detect the sharing of data via USB. So, wasn't it simple to learn how to connect mobile internet to PC via a USB cable?
Different Devices, Different Options
You need to know one thing.
The options that you have to select might differ from device to device.
Like when I tested the same thing with my second phone, which is an Oppo device, running on Android, I didn't get the "Personal Hotspot" option.
Instead, I directly got an option Other Wireless Connections.
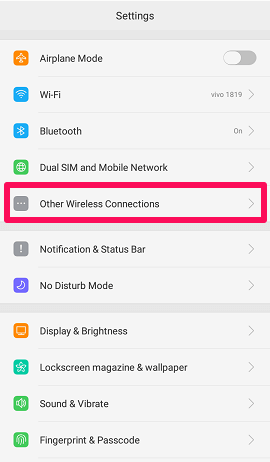
Inside it, I just had to choose the USB tethering to get the job done.
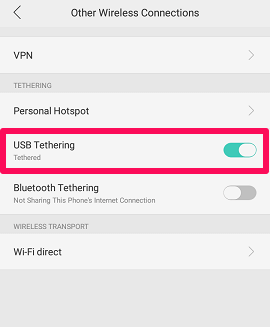
USB Tethering Not Working?
Till the time we are going to live with technology, we have to face the technical issues as well.
Even when it's a simple thing like sharing mobile internet through USB, or complex things using mobile data and WiFi at the same time. But your worries are not yours alone.
We consider them as our problems as well and that's why we have some really good fixes to make your data sharing with USB cable work.
1. Changing Data Cable
The first and most common problem while working with a USB cable is always related to an unsupported or bad condition cable.
It is possible that your data cable is the primary reason for your inability to share hotspot via USB. So, if you also think that's the case, try again with a new data cable.
2. Trying Another Port
Sometimes all that needs to be done is trying a different port on the PC.
Maybe the port you are using has some technical issue, due to which your PC is not recognizing your device. So why not make use of the multiple ports available.
3. Updating The PC Tethering Driver
There are high chances that you are continuously trying out other USBs and other ports. But the main problem lies within your PC. So it's better to make sure the tethering driver of your PC or laptop is up to date.
To update the tethering driver of your computer, follow these steps.
1. Use the search option of the Windows and search for the Device Manager, and open it.
2. Scroll down and select the option NDIS Virtual Network Adapter Enumerator.
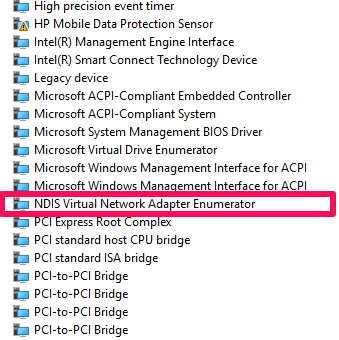
3. Jump to the Driver tab from the General, select the Update Driver option, and tap on OK.
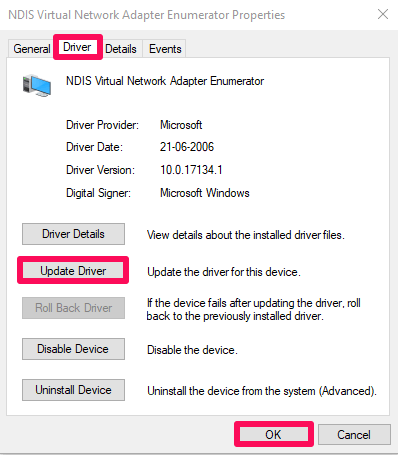
4. On the next page, select the option, Search automatically for updated driver software. This option will automatically lookout for any missing updates for the tethering driver.
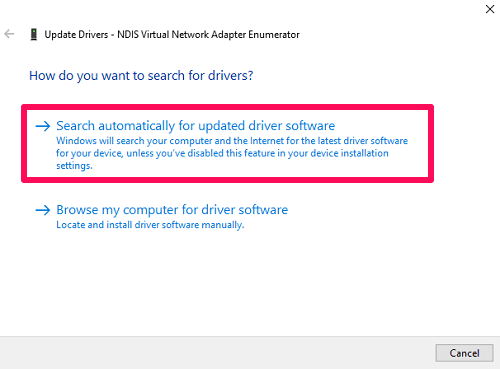
Once the driver gets updated, your PC can be connected to the cell phone using a USB for the sharing of mobile data.
How To Connect Mobile Internet To PC Via A USB Cable
Nothing can be easier than connecting the mobile phone to the PC via a data cable for the sharing of the internet.
But what makes this process hard are the technical issues that one faces in between. So we hope that after going through this article, you know how to connect mobile internet to PC via a USB cable.
And in case of any issue, the mentioned fixes help you out.
Also, if you want to know how to create a WiFi hotspot without software on Windows then you can learn here how to do that.
How to Use Phone to Connect Computer to Internet
Source: https://www.techuntold.com/how-to-connect-mobile-internet-to-pc-via-usb/